「住所録Freeソフト はがき作家」を体験する

退職の挨拶用に年賀状用のソフトをインストールしようと
したらwindowsのVistaまでのバージョンでwindows7に
インストールできなかった。
そのソフトは「宛名職人2008」。
パソコンそのものが壊れてパソコンを変えたことが頭に
なかったのでこのような結果となった。
退職したので年金生活者と身分がなり、まだ64歳で満額
支給されないので無料の住所録ソフトを検索した。
見つけたのが「はがき作家6Free」。
これをダウンロードして代用した。
検索した結果表示された画面
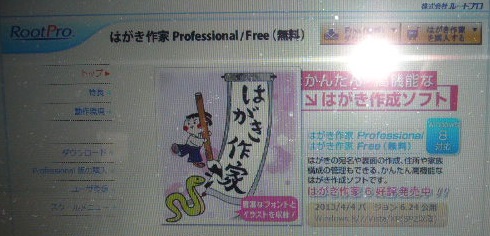
はがき作家free(無料)をクリック
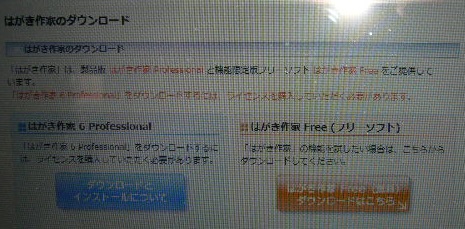
2つダウンロードのうち、ひとつを選択しクリック
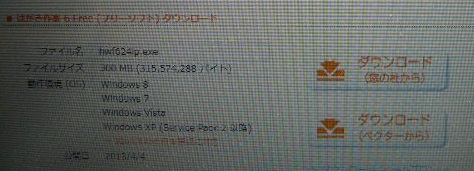
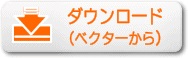
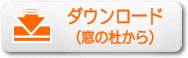
インストールが始まります。
画面を見ながら次へをクリックしていくとインストール完了。
ツールバー「はがき作家 あてな」をクリック
ツールバー「用紙設定」をクリック
はがきの種類ー縦書き・横書きー差出人あり・なしを選択
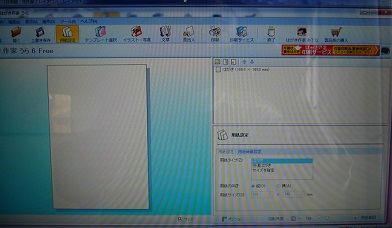
ツールバー「差出人」をクリック
名前ー郵便番号ー住所を入力
画像はサンプル
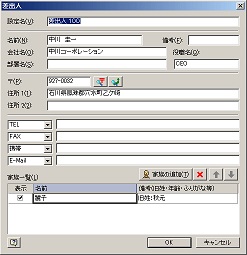
ツールバー「住所録カード」をクリック
氏名ーふりがなー郵便番号ー住所を入力
画像はサンプル
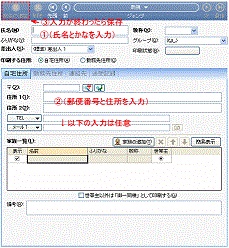
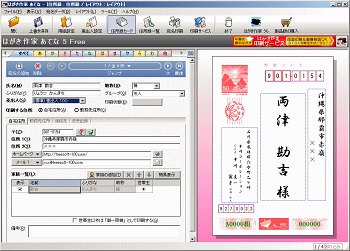
続けて住所を登録したいときは「宛名を追加」をクリックし
氏名から住所まで入力
宛名を連名にしたいときは「家族一覧」の「家族の追加」を
クリックし「家族一覧」に登録する。
住所録の登録が終了したらツールバー「住所録一覧」で
登録の確認ができる。
住所録の保存は、ツールバー「上書き保存」をクリックし
「名前をつけて保存」をする。
印刷はツールバー「住所録カード」から印刷したい宛名を
選択し画面が表示されたらツールバー「宛名印刷」を
クリックし「印刷を実行」をクリックすると印刷できる。
実際は、住所が入った印刷画面になるがサンプルがないため
白紙となっている。
次に裏面
ツールバー「はがき作家 うら」をクリック
ツールバー「文書」をクリックする。
画面が表示されたら右下の空欄に文章を入力する。
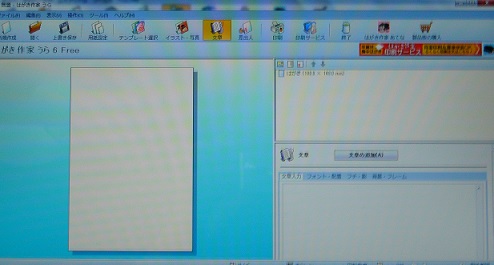
入力完成画面。
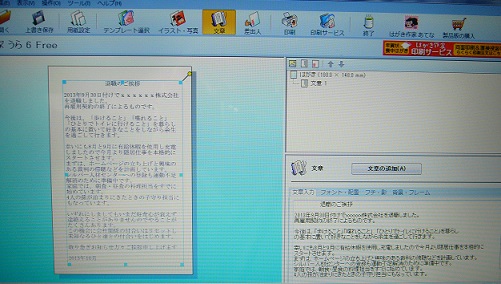
はがきの裏面を秋らしい背景にしたいと考え無料の背景を
ネットで探した。
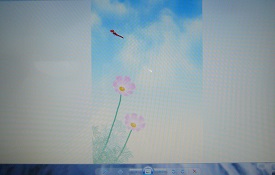
印刷はツールバー「印刷」から最初に背景を印刷。
次に「文章」を印刷した。
これで出来上がりです。
Freeソフトの弱点は、使用者に責任があるので自信の
ないひとは使用しないで有料のソフトの購入がよいと
思うが私みたいに間に合わせ的には、このソフトは
それなりに満足できるものでした。



