読書を楽しむ「木村幸子 ぜったいデキます!パワーポイント超入門」
パソコンを購入しOfficeが付属していても
高齢者はパワーポイントを
利用する機会がない
でも、便利な本が出て
本の通りに作業をすることで
パワーポイントを使えることが分かった
パワーポイントを起動することはできる。新しいプレゼンテーションを表示することもできる。問題は、タイトル入力画面が表示された後の操作手順がイマイチ不明だった。
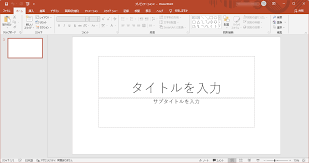
ここから先は、スライドのレイアウトを選ぶ作業がある。タブのデザインをクリックするとリボン内にひな型が用意されている。本の例題では6枚選択した。選択したらファイルの保存方法について手順が書いてある。エクセルやワードと同じ仕組みだ。終了も閉じるボタンを左クリックで終了。
次に保存したファイルの開き方を学び、タイトルの入力をする。タイトル文字が枠からあふれたら自動調整オプションを使用して文字を枠内に収める。サブタイトルの入力をする。例題では会社名を入力する。次に新しいスライドの追加方法を学ぶ。タブのホームを左クリックして、リボン内から新しいスライドを左クリックする。レイアウトの一覧から一つを選択する。これでスライド2が追加される。同じ作業をスライド6まで行う。
スライド2から6にタイトルを入力する。スライド2から6にはタイトル入力のほかにテキストの入力も行う。
テキスト入力は箇条書き入力状態になっているのでタブのホームをクリックして、リボン内の箇条書きをクリックすると解除される。解除されたらテキスト入力を行う。ここで入力ミスした文字の修正を学ぶことができます。また、文字をコピーする方法(貼り付け)も学びます。そして、上書き保存の方法を学んでパワーポイントを終了します。
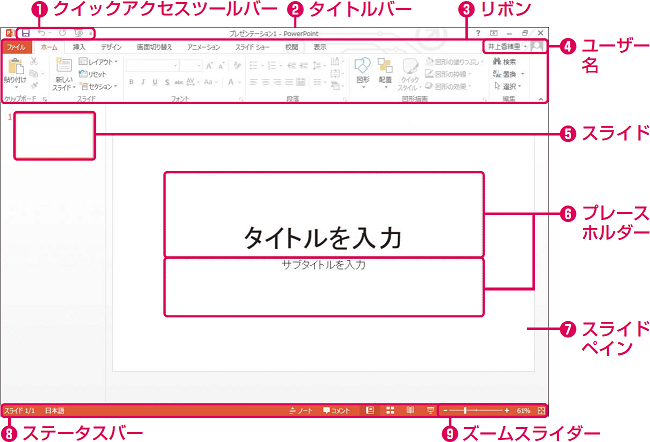
ここから先が一番学びたいことで「文字の種類の変更」「文字のサイズの変更」「文字の色の変更」「文字を太字にする」「文字の右揃え」「タブの表示よりルーラーの表示」「タブのホームより段落の設定」「プレースホルダーにある表の挿入」「表に文字の入力」「行や列の追加と削除」「表のサイズの変更」「行の高さ・列の幅の変更」「タブのレイアウトから見出しの中央揃え」「プレースホルダ―にあるグラフの挿入」「データシートへのデータの入力」「グラフの編集」「タブの挿入よりアイコンをクリックしいたストの挿入」「写真の挿入」「図形の作成」「図形に文字の入力」「SmartArtの作成をプレースホルダ―内のSmartArtクリックする」「SmartArtに文字を入力」「SmartArtに図形を追加」「タブの表示より画面切り替えをクリックするとスライドに動きがつく」「スライドショーを実行」の操作方法がわかり、本の通りに操作すると6枚のプレゼンテーションがアニメーション付きで再生される。ここまでできると図書館で本を借りて、本の通りに操作をして、パワーポイントが使えるようになると年齢に関係なく学びの楽しさが発見できたことになる。
2023-06-27 23:09



